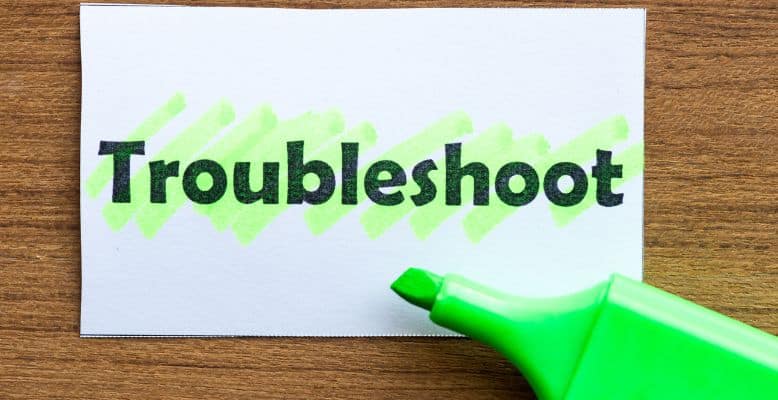
Smart home technology has simplified our lives and allowed us to enjoy more convenience with greater security. Brands such as Geeni have dominated the market for this technology, boasting some of the best cameras and other cctv Geeni devices available.
Moreover, these products are affordable, so people from all walks of life can take advantage of them. Although most customers give positive feedback about Geeni cameras, others have encountered problems.
Thankfully, it is easy to get these cameras working correctly. Here is a summary of the most frequently reported issues that setting up a Geeni camera users face.
Here's what we cover:
Troubleshooting and Resolving Geeni Camera Issues
The Merkury Innovations Geeni smart security camera allows you to keep an eye on your home, wherever you are. If you have finished setting up your camera and are experiencing problems, the following information should help.
The main thing is not to panic. Once you know the common problems and the proper ways to fix them, your device will be up and running again in no time. Without further ado, let’s look at the specific issues you might encounter and how to deal with them promptly.
Geeni Camera Won’t Scan QR Code
It is vital to clean the lens before scanning QR codes. If the lens of your Geeni camera is unclean, this might be why a code won’t scan. Use a soft cloth or tissue to make the lens cleaner.
Also, you should remove the plastic sheet (which functions as a protective shield for the lens) so the Merkury smart camera’s view is not obstructed. Once the lens is clean, you should also clean the mobile screen. If the display is dirty, it might obscure certain parts of a QR code and make scanning impossible.
Offline Geeni Camera Won’t Connect to Wifi
Check that your wifi router is in range and online. Ensure that you have updated the functionality of your device by clicking the link for firmware updates in your settings section.
Then, you can check to see which version of the Geeni wifi smart camera you have. When you set up the wifi, you will have entered a password, so check this.
If you experience problems connecting to the internet due to a weak wifi signal, try again after resetting your wifi router.
Geeni Camera Making Chime Beeping Noise
A beeping noise indicates some problem the recorder’s system detects is present. Assuming you can access the recorder, you should inspect the log for abnormalities.
The security camera cannot detect a network connection if you notice a ‘Net Disconnect’ error from a beeping noise. This might be caused by your network hardware, like the cable or router, and might resolve itself. If it doesn’t, inspect the ethernet port on the recorder to see whether the cable is attached firmly.
If the problem persists, try restarting the router and/or changing the cable. Failing that, get in touch with technical support.
Motion Detection Not Working
If the Motion Alerts stop appearing, even though you have activated motion detection, it might indicate that the permission has not been set.
To rectify this, open the app on your mobile device marked ‘Settings’ and Tap ‘Application Manager’ or ‘Apps’ (this might appear different based on your specific device). Then, tap the app marked ‘Geeni’ and ‘Permission.’
It is easy to activate this permission for a particular app. Turn the switch green by moving it to the right. Alternatively, the camera might be defective, so you should contact the manufacturer.
Microphone is Not Working, And No Sound
By default, the app’s monitoring screen sound is muted, so tap the speaker icon to activate this. Check your mobile phone’s media volume to see whether it is turned off or too low, and use the camera’s dialogue function to gauge sound levels. If there is no sound, regard this as a hardware issue. Increase the device’s volume under ‘Settings’ using the ‘Sound’ option.
Geeni Camera Not Recording
All events in cloud storage need a dependable web connection, so network problems can stop your camera from recording. Check to see whether you can watch live streams on your phone sent from your camera directly. Test this using your home network and cellular data.
Also, this problem can be caused by router or network changes that were made recently. To rectify this, you should examine your network thoroughly, then switch to the default settings if feasible. Some users report that reflashing the firmware in their cameras solves this issue.
Night Vision Not Working
Geeni cameras come with automatic Night Vision. However, you can trigger this manually. To do this, cover the whole lens and wait for the indicator for Night Vision to light up. This appears above the lens as a red light.
In ten minutes or less, it will return to standard vision. Night vision cameras are not reliable when capturing footage through windows. This is because they use passive infrared technology to detect heat changes. Most windows used in modern houses are insulated and prevent heat from moving through the glass to a large extent.
Not Connecting to Alexa
To sync the Geeni App with Amazon Alexa:
- Download the Alexa app from Google Play, the iOS App Store, or Amazon Marketplace.
- Log into the app after registering with Alexa.
- Once you have done this, navigate the menu and tap on ‘Skills.’
Type ‘Geeni’ into the search field, then select ‘Enable.’ Enter the password and username for your Geeni account and select ‘Discover Devices.’ Wait for a few seconds, then your Geeni camera will be shown on the Alexa app under ‘Smart Home.’ Always install any available software updates for your device.
Speaker not Working
If your camera’s two-way audio isn’t working, check your phone volume, and the speaker/microphone isn’t filled with water/dust. Shake the camera gently after taking it off the magnetic mount to get rid of any water in the speaker/microphone.
In the settings for your camera, ensure that the option marked ‘Microphone’ is switched on. Go to the app and navigate the main menu icon by tapping the three bars. Select ‘Camera Settings’ under ‘My System,’ tap the ‘Outdoor Camera’ option and switch the microphone on. Allow the Geeni app to access your speakers/microphone in your phone settings.
How to Factory Reset Geeni Camera
You can restore the default factory settings to your Geeni camera to troubleshoot any issues that arise when the camera does not work correctly. Often, this will fix any bugs, such as programming difficulties, without you having to contact the manufacturer or spend hours fiddling with the camera’s settings.
To reset a Geeni camera or perform a factory reset, press the reset button and hold it down for at least five seconds. You will hear a voice notification from the camera after it has reset.
My Geeni Camera Won’t Reset
Typically, the standard factory reset procedure will get your camera into the mode where you can customize its settings. However, remember that you might need to do this several times before it works correctly.
Therefore, if after following the procedure described above, your camera still doesn’t reset, disconnect the power for five minutes and try again. Sometimes, nothing will change when you do this, and the red light will stay on. In this situation, you should contact Geeni directly because this indicates a hardware issue with your camera.
Conclusion
If the above advice fails to address your problem, contact the Geeni camera troubleshooting support team. In most cases, your issue will be minor and easily rectified.
Geeni’s customer support is pretty dependable and will immediately get you back up and running. Make sure you provide a thorough description of the problem and explain all the troubleshooting measures you have attempted.
This way, you will avoid wasting time repeating the exact steps you have already taken. Once they understand your issue, the support team will guide you through fixing it, so you can enjoy your purchase.
